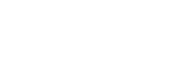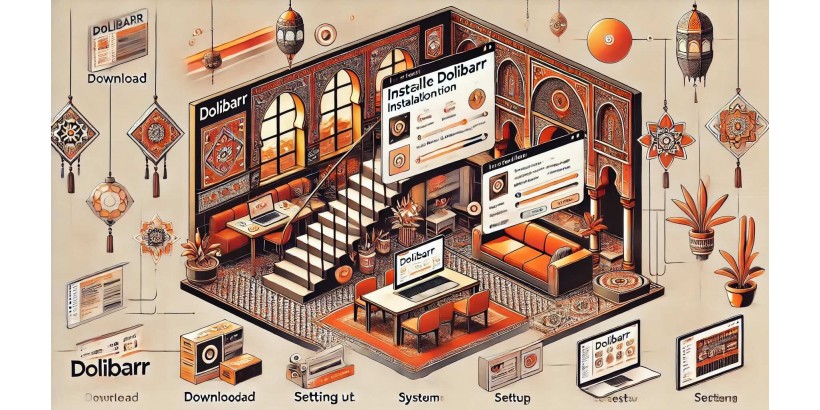
The ERP Dolibarr is a powerful and flexible open-source solution tailored for small and medium-sized businesses to centrally manage key business processes like accounting, inventory management, project tracking, and more. One of Dolibarr’s greatest strengths is its ease of installation and customization. Whether you're a beginner or an experienced system administrator, this detailed tutorial will guide you step by step through the installation process of Dolibarr on your server or computer.
1. Introduction to Dolibarr
Before diving into the installation steps, it's important to understand what Dolibarr is and why more and more businesses are choosing this ERP solution. Dolibarr is a combined ERP and CRM application that helps businesses manage several key functions within a single system, including:
- Client and prospect management (CRM)
- Invoicing and financial management
- Project and inventory tracking
- Human resources and employee management
Dolibarr is extremely modular, allowing you to activate or deactivate modules based on your needs, making it suitable for both small businesses and medium-sized organizations.
2. Prerequisites for Installing Dolibarr
Before starting the Dolibarr installation, it's essential to ensure that you have the required environment. Here's what you'll need:
- Web Server: Apache, Nginx, or any compatible server.
- Database: MySQL, MariaDB, or PostgreSQL.
- PHP: Version 7.1 or higher (ensure that your hosting provider or server supports this).
- SSH or FTP access: To transfer and configure the files on your server.
If you prefer to install Dolibarr locally for testing or personal use, you can use tools like WAMP (Windows), MAMP (Mac), or XAMPP (multi-platform), which offer a pre-configured server environment.
3. Downloading Dolibarr
The first step is to download Dolibarr:
- Go to the official Dolibarr website and navigate to the Downloads section.
- Choose the latest version compatible with your environment. You’ll find options for Linux, Windows, and macOS, as well as packages for installing Dolibarr on shared or dedicated servers.
- Download the .zip or .tar.gz file based on your platform.
4. Installing Dolibarr Locally
If you’ve chosen to install Dolibarr locally, follow these steps:
-
Extract the file: After downloading Dolibarr, extract the downloaded archive into the root directory of your local server (e.g.,
C:\wamp64\www\for WAMP or/Applications/MAMP/htdocs/for MAMP). -
Configure the database: You’ll need to create a new database for Dolibarr.
- Access phpMyAdmin (via
http://localhost/phpmyadmin/in your browser). - Create a new database (e.g.,
dolibarr_db), selecting the character set utf8mb4_general_ci to ensure compatibility.
- Access phpMyAdmin (via
-
Launch the Dolibarr installation:
- Open your browser and type
http://localhost/dolibarr/to start the installation. - The Dolibarr installation wizard will appear. Follow the instructions to:
- Select the language.
- Configure the database settings (database name, user, password).
- Create the necessary configuration files.
- Open your browser and type
-
Finalizing the installation: Once the installation is complete, delete or rename the
install/directory for security reasons.
5. Installing Dolibarr on a Remote Server
If you prefer to install Dolibarr on a hosted server, follow these steps:
-
Transfer the files to the server:
- Use an FTP client like FileZilla to transfer the extracted Dolibarr files into the public directory of your server (
public_htmlor/var/www/html).
- Use an FTP client like FileZilla to transfer the extracted Dolibarr files into the public directory of your server (
-
Configure the database:
- Log into your hosting control panel (e.g., cPanel).
- Create a new database for Dolibarr and associate it with a new user.
-
Launch the installation:
- Access your domain in a browser (e.g.,
http://yourdomain.com/dolibarr/) to start the installation. - Enter the necessary configuration information, including database details and file paths.
- Access your domain in a browser (e.g.,
-
Set file permissions:
- Ensure that directories like
documents/have the correct write permissions. Use thechmodcommand to adjust permissions if necessary (chmod -R 755).
- Ensure that directories like
6. Post-Installation Configuration
After installation, you’ll need to configure a few basic settings to begin using Dolibarr effectively:
-
Login: After completing the installation, log in to the Dolibarr interface with the admin credentials you created during the installation process.
-
Activate necessary modules: Go to the Modules/Applications section in the admin panel to activate the modules specific to your business, such as:
- CRM (Client and Prospect Management)
- Sales, Purchase, and Inventory Management
- Accounting and Invoicing
- Project and Task Management
-
Set up users and roles: Create user accounts and assign them roles with specific rights based on their role within the company.
7. Optimizing Dolibarr Security
Security is a crucial aspect of using an ERP system. Here are some tips to secure your Dolibarr installation:
- Use HTTPS: Ensure that your site uses an SSL certificate to encrypt communications between users and the server.
- Strengthen file permissions: Restrict permissions on critical files. For example, configuration files (
conf.php) should not be writable by the web server. - Regular backups: Set up automatic backups of the database and critical files to prevent data loss.
- Keep Dolibarr updated: Regularly update Dolibarr to the latest version to benefit from security patches.
8. Customization and Adding Modules
One of Dolibarr’s greatest strengths is its ability to be customized to meet specific business needs:
-
Install additional modules: Dolibarr offers a wide range of free and paid modules via the DoliStore platform. You can add specific functionalities like integration with accounting tools or advanced inventory management.
-
Customize themes: You can modify the appearance of Dolibarr by customizing themes. It’s also possible to create a custom theme tailored to your company’s branding.
9. Maintenance and Updates
To ensure optimal performance and maximum security, it’s essential to keep your Dolibarr installation up to date. Here are a few best practices:
- Check for updates regularly: Dolibarr frequently releases updates to improve features and security.
- Monitor disk space: If your database becomes too large, it may affect performance. Implement a strategy for archiving and managing old data.
- Test before updating: Whenever possible, test new updates on a test version of your installation before applying them to production.
Conclusion
Installing Dolibarr is a straightforward task, even for beginners, thanks to its simple interface and guided installation process. Whether you choose a local installation or one on a remote server, this step-by-step guide will help you quickly set up Dolibarr to efficiently manage your business processes. Remember that customization, maintenance, and security should be priorities once the installation is complete to get the most out of this powerful tool. By following this guide, you’ll be well-equipped to get started with Dolibarr and improve your business management today!